How To Change The Network Adapter Priority In Windows 7
For a while after I got my Windows 7 computer I had no idea why it preferred to keep connected to my home wireless network over the wired network but that seems to be the default setting that Microsoft uses. Finally after scouring the interwebs I found the answer – it is very much the same as doing this in Vista so if you know how to do that you can probably stop reading. The problem with the wireless connection being preferred vs the wired connection for me is that the wired is a faster than wireless. As well, for me when I hit the “Turn off wireless connection” quick key on my laptop it turns off Bluetooth as well which is often annoying. Today, I thought I’d share with you the solution for telling your computer which network connection it should prefer.
Two things I thought I’d mention before we begin:
- To be clear, for this post I am using Windows 7 Home Premium with Service Pack 1 installed and all images and screen caps come from that version.
- All images can be clicked on to be full sized. They are downsized only so they can fit in the constraints of my WordPress blog’s theme.
First things first. You got to get to the network settings! Go to the Start Menu and click on “Control Panel” on the right hand side.
For the purposes of this post I am going to assume things are set to default settings so your Control Panel should be organized by ‘category.’ Now that you are in Control Panel you will see a number of different categories for setting on your computer as shown in the screen cap below. You are going to be looking for – as highlighted below – the “Network and Internet” category and click the line which reads “View network status and tasks.”
Once you click there you will be brought to the “Network and Sharing Center” which will look something like the image below. Notice how I am connected to two different connections at once for the internet and the basic network information says from my computer to the internet there are “multiple networks.” But none of that really matters right now because we are quickly going to be moving out of this screen. On your left hand side of the screen you’ll see the option (highlighted in red in the picture below) to “Change adapter settings.”
Once you have clicked the option to “Change adapter settings” you will be brought to another screen. Now, you may have noticed in Windows 7 that since Windows XP Microsoft has decided to do away with by default showing the familiar “File, Edit, Options, Help” Toolbar (aka the Menu Toolbar). As such, in order to get it to show anywhere in Windows what you need to do is hit the ALT button. Once you have revealed the Menu Toolbar* which is highlighted below in red click “Advanced” and then in the sub-menu that is shown go to to “Advanced Settings” also highlighted in red in the screen cap.
*There is a way to lock the Menu Toolbar there but we’ll deal with that another time.
Now you are in the Advanced Settings and you are almost done! The Advanced Settings screen as shown below has, like other screen caps I have shown, only been altered to include red highlighting boxes. You will see in the window two tabs but don’t worry, we are staying in the first one. Below that, you will see the instructions “Connections are listed in the order in which they are accessed by network services.” As you can see in my screenshot, my Wireless Network Connections are first in the list. This is why, until now, my computer was accessing wireless as the primary connection even when it was connected to a wired connection – here called Local Area Connection.
To the right of the “Connections” box you will see two arrows. Highlight the connection you would like to reorder (in this case Local Area Connection) and it will indicate to you where you can move it in the list. If the arrows are both green it means you can move the connection either up or down in the list, if one is grayed out it means you can’t move the connection in that direction in the list. As you can see, my Local Area Connection is at the bottom of the list so the down arrow is grayed out whereas the up arrow is green. All you have to do to move it to the top of the list is make sure you have the connection highlighted and click the arrow until you get the connection to the position you want. Then, click the “OK” button at the bottom and you’re done!

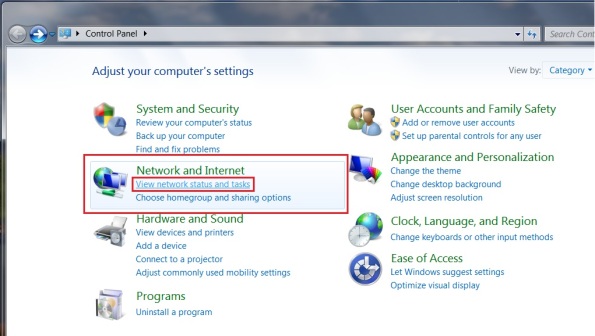

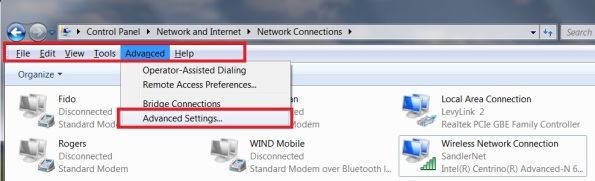


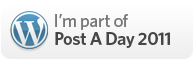
Excellent…!!!
excellent with screen guides! goo job!
Thanks Francis!
Absolutely perfect, fine job, thank you!
You are very welcome Mac. Happy to know my post helped.
I tested this and it doesn’t work for me. After moving the Local Area Connection to the top of the list and moving the Wireless Network Connection to the second place on the list, I joined the domain joined laptop to the wireless and left it connected. Then I plugged in the network cable. It leaves both connections still connected. I expected that it would disconnect the wireless but it doesn’t. As a result, network connections are slow, if non-existent.
Jewels: As far as I know this should work. I based my information off of research I did at the time I wrote this post which was almost a year ago.
If you are having issues and this isn’t working I suggest you start turning off your wireless network when you are connected to a wired network by using the “Windows Mobility Center” which can be accessed by using the shortcut key combination of Start+X. Full details on getting to it are available on a blog post I wrote this past March here: “Windows Mobility Center: A Useful Tool In Windows 7 I Just Recently ‘Discovered’”.
Lastly, if you find a more effective way of setting the priority of networks Windows 7 connects to, I would love to know as I am sure would other readers of my blog so please do share!
In case someone else comes here looking for the answer to this like I did, I thought I’d post a different solution to this issue. Lots of web pages say to change the priority of the network connections by going to and changing the order there to what you like. Don’t bother with that setting.
That doesn’t work.
What Windows actually uses is the metric value for the network connections. The lowest metric value is tried first.
To fix this for real, go to and right click your wired and wireless adapters one at a time to change the properties. Select IPv4, click Properties then click Advanced. For each one, clear the “Automatic metric” check box and assign the metric value manually. I set the wireless to 2 and the wired to 1, which gave me the behavior I wanted while at the office.
The automatic metrics are set by Windows based on the connection speed.
Thanks so much for the comment Keith! It is really appreciated. I did what you said – also edited your comment so as to include what to click on after IPV4 (Properties and then Advanced) and am going to see how it works. Assuming it works as you’ve said I am going to include it in the main body of my post.
Changing the metric worked for me when trying to get hotspot tethered Internet to work when cable died. Previously I had to disable the internal adapter to get it to go online.
Thanks it work for me
Thanks so much for this information. I really appreciate it!
Tremendous job. Well explained. Thanks
very helpful
Thanks so much.
Thank you for sharing this useful information. I spent half an hour googling before discovered your clear article which solve annoying problem with default network connection.
You’re very welcome. So happy this post was able to help.
Changing the metrics to 1 and 2 did not work for me, but changing the metric on the wireless to 50 and the metric on the LAN to 10 does work.
Thanks for the input Steve_G! I am sure anyone who comes to this page and has a read through the comments will very much appreciate the extra bit of info. We can only learn by sharing our knowledge with each other.
My own experimentation seems to suggest this is what happens:
The initial metric is set based upon the type of adaptor (in my case 20 for wired Ethernet and 25 for mobile broadband via USB). The lower metric is preferred and used.
The metric you enter under ‘advanced properties’ as the previous posts is then ADDED to that value to give the new metric.
Thus with 20 (wired) and 25 (mobile) entering ‘1’ instead of Auto for the wired will give new metrics of 21 and 25 … 21 is still lower than 25 .. so nothing changes. I would need to enter 6 (or greater) to force my preferred interface to become my mobile broadband.
To see the effective metrics you can pop open a console window and enter ‘route print’ at the prompt. Scroll back to the IP4 section and look for entries starting 0.0.0.0 in the routing table. If you have two routes to the internet you should see two of these. Remember the lowest metric will be the one used.
Thank you very much!!!
hiii
I am Jagroop Singh
When i am clicking advanced setting
showing a window – an unexpected erreor occur
what i can do…
tell me
hiii
I am Jagroop Singh
When i am clicking advanced setting
showing a window – an unexpected erreor occured
what i can do…
tell me
Hi Jagroop,
Sorry to hear about your problem. However, without more specific info (a screenshot of the error would help) it is next to impossible to diagnose the issue you are having. Your description of the issue is just too vague for me. But if anyone else can help Jagroop with the limited info he’s provided, I invite and urge you to reply to him too.
Thanks! This has annoyed me for a year, and you’ve solved it perfectly!
Thank you – a big THANK you! I have been searching for three days for an answer to this problem. Straight forward, to the point instructions. FYI – I work for a small company, maintain our network. Switching from XP to Windows 7, so I have some experience in figuring things out, but this had me stumped.
Thanks,
the tip of the Alt key to show the menu (Windows XP style) is very usefull.
Excellent!!!!
Thanks….
You posted this in 2011 and in 2013 it is still helping people – thanks!
You’re very welcome! And yes, it feels freaking awesome that this post is still helping people 2 years later.
Both don’t work for me. I put the LAN on top in the connections list, but this didn’t work. Then I changed the metric to 1 for the LAN and give the wireless 2. This also didn’t work. When the metric is on automatic, the LAN has a metric of 10 and the wireless 25. Still the wireless is preferred over the wired LAN. Any thoughts?
Weird, Steve. Have you tried the other advice mentioned in other comments on this post?
why my internet access sign always sign off, but still manage to connect?
and to add on to the problems, why my internet connectivity is blank (adapter settings is blank?)
Great Alt tip, thanks Dan (yes, 2 years later!) Only thing is I had no LAN conection listed. Just 2 wireless (one is an extender) Does that mean the network adapter has no wired connection facility? There is no icon representing a wired connection on which to right click and enable it. Do you know if it can be revealed if it’s hidden? Thanks
A very useful document. Thank a lot !!!!
Lovely post.